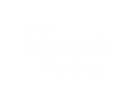Microsoft Teams Tips and Tricks Part II
- Details
- Created: Monday, 29 March 2021
- Written by Jonathan Hobson
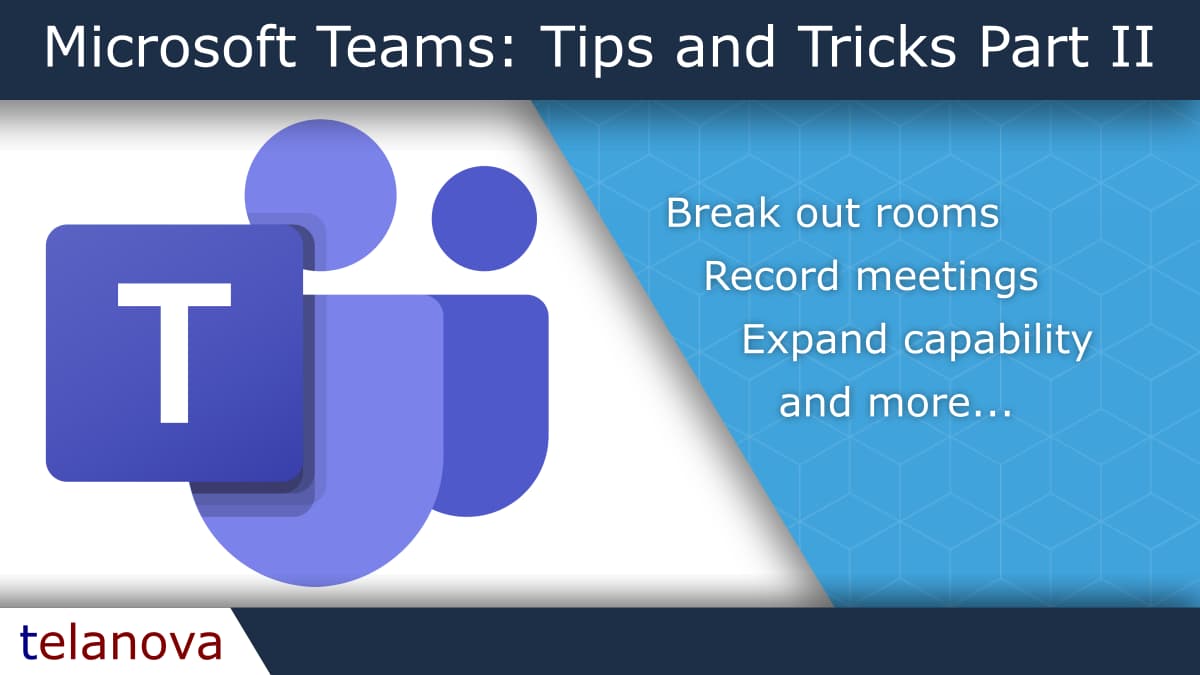
We have put together 7 more top tips and tricks we think everyone using Microsoft Teams will find useful.
Click here for the first 11 tipsTip 12 - Break Out rooms
Separate a large meeting into break out rooms
- Click the breakout room button at the top of you meeting window
- Select the number of rooms you want and if you want to randomly assign people to a room or set them automatically
- The breakout rooms panel on the right allows you to manage the rooms (add more rooms or assign people to rooms)
- You can close the rooms from this panel to get people back into the main meeting

Tip 13 - Record your meeting
You can record your meeting directly to OneDrive
- Hit the three dots at the top to open the menu
- Click start recording
- You can either click stop recording - or end the meeting to end the recording
- A link to the recording is available in the chat - it is available to all internal attendees but not external attendees by default
- You can share it with external attendees by going to the link to OneDrive and sharing the file.
Tip 14 - Mobile App
- From the mobile app you can access your team channels, chats and files.
- Join meetings and make teams calls.
- If you need help with something on your phone you can share the phone screen over a teams call.
- Useful if you are out of the office - or your internet is down.
Tip 15 - Make your video calls look and sound better
- Light! Webcams perform better with more light. But you want this light on your face not the background. Position yourself next to a window or use a desk lamp to get more light on your face.
- Virtual backgrounds perform better if the background is plain. Pick a plain wall and remove any pictures if you can
- Make your virtual background more believable - if you are sitting with a window to your left - pick a virtual background with a window in the same place.
- The built in microphones on webcams and laptops are OK - they do the job. But the quality you get from a headset is much better. This is especially true if you are in a noisy environment as they pick up less background noise.
Tip 16 - Urgent Chat notifications
- Click the ! underneath your message in chat to change the importance
- Urgent messages are marked URGENT! and will notify a person or group repeatedly, every 2 minutes for 20 minutes, or until they read it.
Tip 17 - Mark channel messages important
- In a teams channel you can also mark a message as important (You need to click the format button, then you can mark as important)
Tip 18 - Integrations with other platforms
- There are many addons and integrations available in teams - here are a few:
- Microsoft Lists - Collaborative smart lists that can be used for to do’s or asset tracking
- Microsoft Approvals - manage things that need approval (like holiday requests)
- Microsoft Bookings - Fully customizable bookings system.
- And a few we have implemented:
- Linked our email system so we get a notification in teams if an email arrives in the support inbox
- Integrated our ticketing system to get notifications when a ticket is created, and post daily KPIs
- By linking weather data we remind our staff to drink extra water when the weather is hot.
Finding these useful? Share them with your colleagues!